この記事は、おうちハック Advent Calendar 2017の6日目の記事です。
おうちハックと私
一人暮らしを始めてから、部屋を好き勝手いじれるようになったこともあり、スマートホームに憧れていろいろと自作してみた時期がある。
実際に作ってみたもの
- 朝に天気予報を喋ってくれる
- 朝になると電気をつけてくれる
- 朝に出かけると電気を消してくれる
- 帰ってくると電気をつけておかえりなさいと言ってくれる
- ごみの日に今日は燃えるごみの日だよ、と教えてくれる
- ハムスター監視システム
お喋り系は、喋るだけでなく対話もやってみようと思い、マイクからGoogleの認識エンジンに投げるスクリプトまでは作ったが、うまく運用できていない。 また、ハムスターを飼っているので、夜中にちゃんと活動しているのか?を監視するシステムを作った。(ハムスターは夜行性)
上記のシステム群は、全部Raspberry Piで実装した。電子工作はまったくできない人間なので、単なる24h起動可能なLinuxマシンとして便利に利用している。
作りたかったけどまだ出来ていないもの
- 話しかけると応答がある
音声認識まではやったんだけど… - 冷房の自動ON/OFF
電子工作出来ないなりにセンサーで温度を取得まではやったんだけど… - ハムスターの自動給餌
モーター買うまではやったんだけど… - これらの設定を管理するWEBサイト
今回の記事では照明の制御を書くはずだった
上記に書いたように、照明制御はボチボチ作っているので、今回のAdventカレンダーはそれをネタに書こうと思っていた。
ところが、ちょうどよく5日ほど前にAmazon Echo Dotの招待メールが届いた。せっかくなので、Amazon Echoからスマートホームの仕組みに対応していない「一般的なシーリング」をつけたり消したりする仕組みをラズベリーパイで作ろうとしてみたところ、あっさりできたので、今ホットなEchoネタをAdventカレンダーネタにしようと思う。
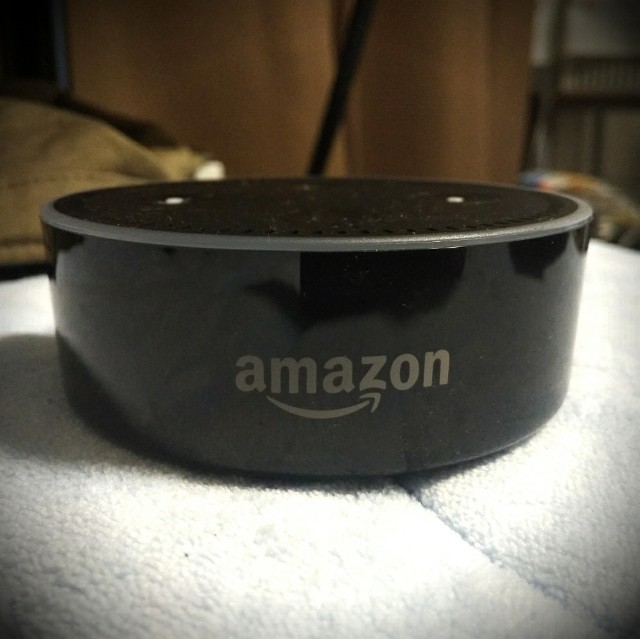
Amazon Echo(日本語版)とRaspberry Piの通信
すでにRaspberry Piでの赤外線通信によるシーリングライトのON/OFF制御の仕組みは作っていたので(詳細は後述)、なんとかしてAmazon EchoからRaspberry Piに通知を送信できればやりたいことが実現できる。
Amazon Echo => Raspberry Pi =赤外線=> シーリング
Amazon Echoスキルの自作検討
しっかりと調べたわけではないのだが、基本的にAlexaのスキル(=アプリ)は、AWSのLambda経由で動かすようだ。 Lambdaというのは、登録したスクリプトを あるトリガーによって実行してくれるAmazonのクラウドサービスのひとつである。 AWS Lambdaの利用は、一定条件までは無料であるが、AWSのサービスを使うのはうっかりして無料枠を超えて課金してしまいそうで、貧乏な個人ではあまり使いたくない。(AWSはクレカ登録が必要だったと思う)
既存サービスの利用検討
なので、自作のスキルを作る、という作戦はいったん諦めて、既存のスキルやサービスの組み合わせでの実現を考えた。
既存サービスを調べてみると、AlexaはIFTTTのトリガーに対応していることがわかった。さらに、IFTTTは日本語でEchoに話しかけてもちゃんと扱える。これなら、Echoに日本語で話しかけて、IFTTTのアクションを起こすことが出来そうだ。
IFTTTとは?
IFTTTは、トリガーとアクションを定めると自動実行してくれるサービスである。 トリガーやアクションは豊富に提供されている。今回は、トリガーにAlexaを用いる。
問題はアクションで、IFTTTには大量のアクションがあるが、個人のLANに設置されたRaspberry Piにアクセスするアクションは当然ない。
代替手段としては、
- Raspberry Pi側をサーバ化し、IFTTTからRaspberry Piに通知を行う
- IFTTTは外部サーバに通知し、Raspberry Piは外部サーバにデータを取りに行く
の2パターンが思いつく。
1.のほうは外部サービスは不要であるが、Raspberry Piのサーバ化が必要であり、だいぶ面倒である。 外部からアクセスできるように固定IPにするかDDNSに登録するかが必要である。さらにルータのポートを開ける必要もあり、セキュリティや脆弱性対策の保守なども気になってくる。
一方、2.は外部サービスこそ必要なものの、Raspberry Piが自分から外に取りに行くため、Raspberry Piに対して外からのアクセスは不要である。よって、セキュリティ面のリスクを低くすることができる。そのため、今回は面倒なこと考えずにさくっと作りたいので2.を採用する。(アドベントカレンダーになんとか間に合わせる必要もある)
Raspberry Piが外部サービスからデータを取ってくる
私がこうした実装を雑にやるためによくやる方法は、TwitterやGmail、Dropboxなどの有名どころのサービスを間借りする方法である。
IFTTTのアクションには有名どころはだいたいあるので、たとえば「Dropboxに特定ファイルを追加する」をアクションとすれば、Raspberry PiはひたすらそのファイルがDropboxに追加されるのを監視すれば、一応の通信は実現できる。Dropboxのファイルが存在するかしないかが通信手段となる。
イメージとしては、以下のようになる。
Amazon Echo => IFTTT =ファイル追加=> Dropbox <=ファイル監視&削除=>Raspberry Pi =赤外線=> シーリング
今回もこの超雑実装で行こうかと思ったが、IFTTTについて調べているうちに、もっと良さそうなサービスがあることを知ったので、そちらを試すことにした。
Beebotte
その良さそうなサービスが、Beebotteである。
Beebotteは、MQTTというプロトコルにおけるブローカーの役割を果たしてくれるサービスである。
50,000 Messages/dayの条件で無料で使えるので、そんなに何度もEchoに話しかけるわけもなく十分すぎる無料枠である。
MQTTとは?
MQTTは、IoT機器向けに作られたプロトコルで、センサーからサーバにデータを送信するような場合を想定した作りになっている。
送信側はPublisherとして情報を送信し、中継するサーバであるBrokerを経由して、受信側であるSubscriberが情報を取りに行く。(私の解釈ではそう思っている、あっているだろうか?)
今回のシステムでいえば、IFTTTがPublisherであり、Raspberry PiがSubscriberになる。
通信のイメージとしては、以下のようになる。
Amazon Echo => IFTTT => Beebotte <=>Raspberry Pi =赤外線=> シーリング
Beebotteの設定
サインアップ&ログインしたら、Channelを作る。
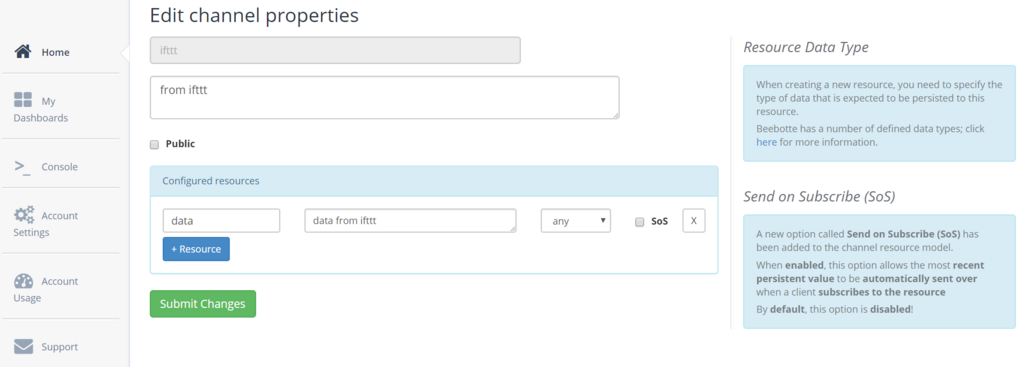
ここでは、
- channel: ifttt
- resource: data
としたが、自分でわかりやすい文字列なら何でもよい。
SoS(Send on Subscribe)というのは、図の右にも記載されているが、SubscriberがオフラインのときにPiblisherからBeebotteへ送信されてきたデータを保存しておき、Subscriberがオンラインになったときに(on Subscribeなときに)、送信(Send)する機能である。情報の取りこぼしを防ぐ仕組みだと思うが、今回は不要である。
設定したらChannel Tokenが取得できるのでメモしておく。
IFTTTの設定
続いて、IFTTTの設定である。
サインアップ&ログインしたら、新しいAppletを作る。
IFTTT helps your apps and devices work together - IFTTT
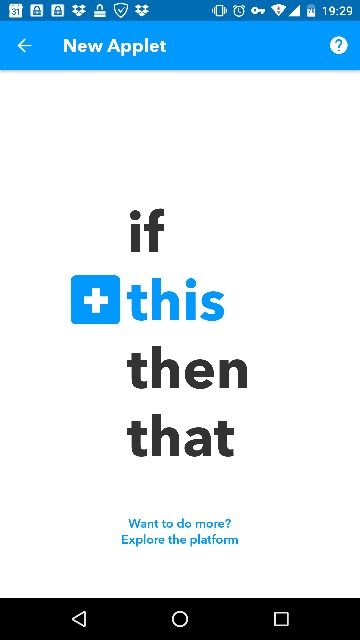
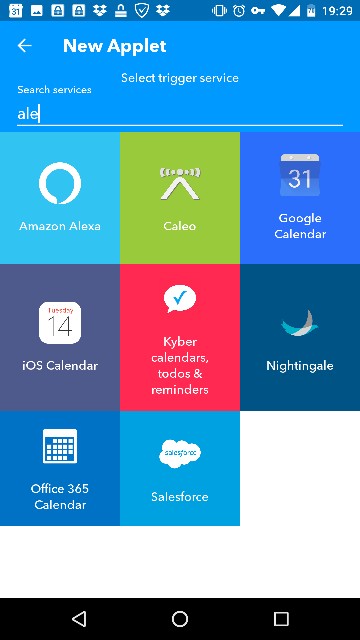
this(トリガー)にAlexaを設定し、認識させたい文章(=電気消して)を登録する。
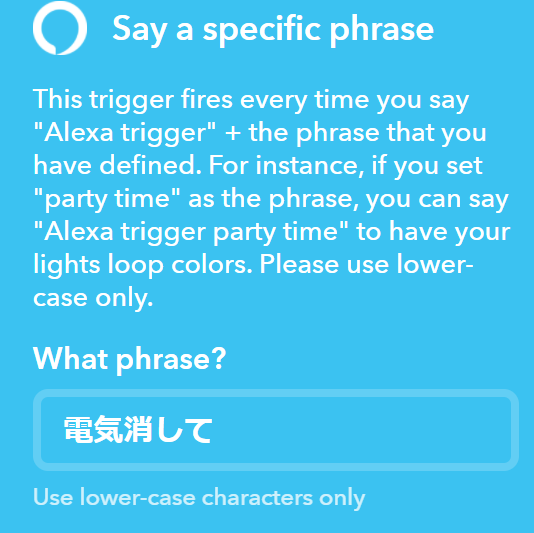
lower case(小文字)となっているが、日本語も入力できる。
続いて、that(アクション)にWebHookの設定をする。
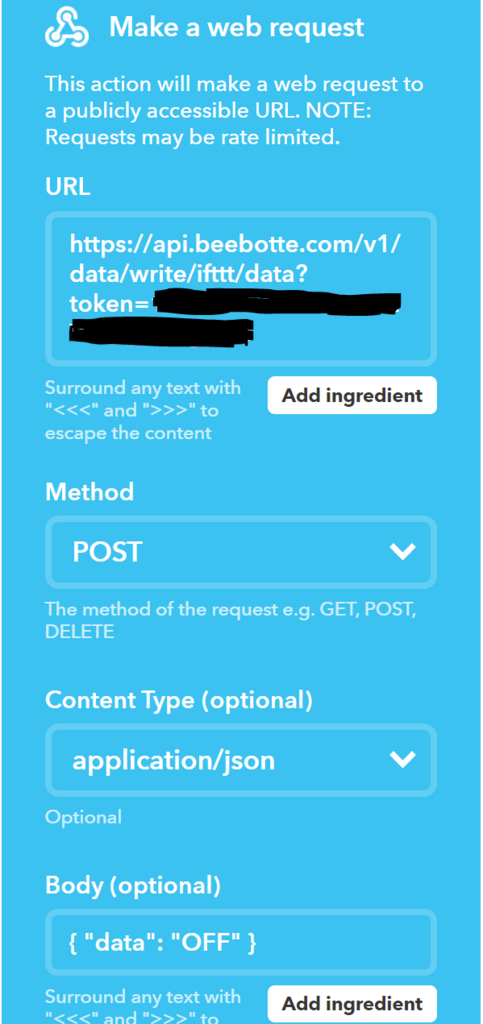
- URL: https://api.beebotte.com/v1/data/write/ifttt/data?token=取得したトークン
- Method: POST
- Content Type: application/json
- Body: { "data": "OFF" }
同様にして、「電気つけて」アプレットも作成する。BodyのOFFの部分はONにする。
この設定は、Beebotteの指定したチャンネルに対して、Bodyで記載したJSON形式のデータを送信(Post)する処理を意味する。
Raspberry Piの設定
irMagicianを使った照明制御
Raspberry PiにirMagicianを接続する。
irMagicianはUSB接続の学習リモコンだと思えばよい。組み立て済みで、半田もブレッドボードもいらず、ただUSBに挿すだけで使えるため、電子工作出来ない勢の強い味方である。
ちなみに、irMagicianの接続ケーブルは以下のフレキシブルケーブルがおすすめである。
非常に固く、照明に向けて赤外線を発信する向きの固定ができる。
我が家は棚の金網部分に結束バンドでRaspberry Piをぶら下げているので、以下のような配置になっている。
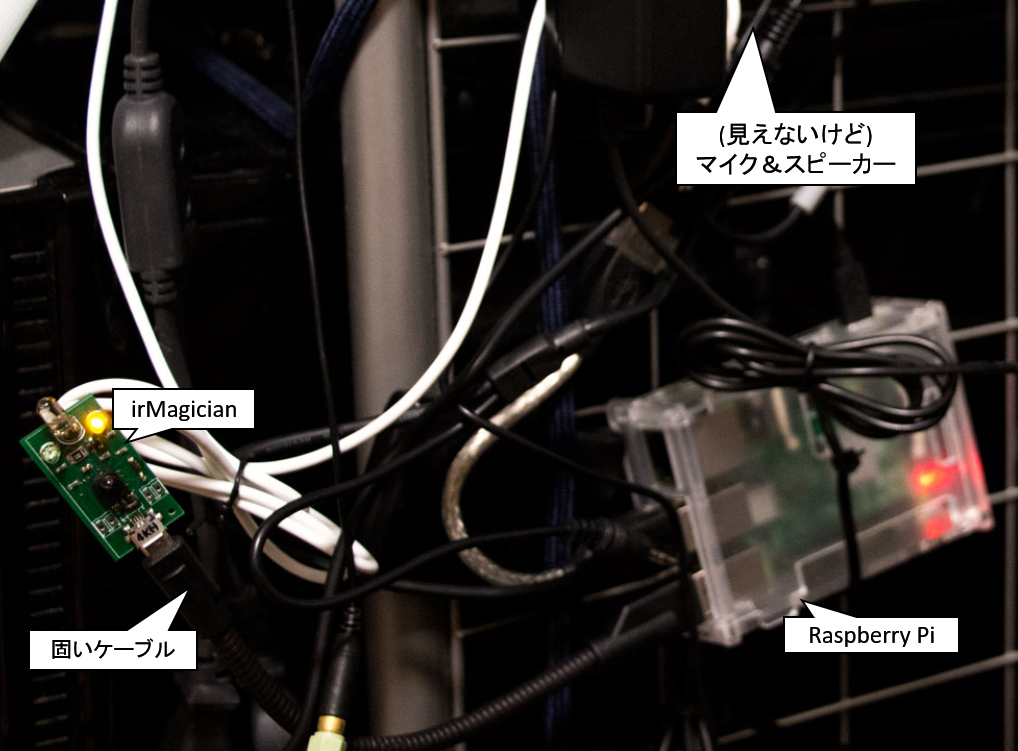
irMagicianのコマンド
irMagicianは、以下のリポジトリのコマンドで簡単に制御できる。
irMagicianにシーリングの赤外線リモコンを向けて、
python irmcli.py -c
で赤外線を記録し、
python irmcli.py -p
で再生されるので、動作を確認する。
問題がなければ、
python irmcli.py -s -f light_on.json
でファイルに書き出すと、
python irmcli.py -p -f light_on.json
でいつでも再生できる。
このjsonを照明オンとオフ用の両方を保存しておく。
Beebotteからデータを受信するRubyスクリプト
Rubyで書くのが楽なので、Rubyで書いた。 Rubyのインストールは各々で調べて実施してほしい。
私の環境は以下。
$ ruby -v ruby 2.3.1p112 (2016-04-26 revision 54768) [armv7l-linux-eabihf] $ which ruby /home/pi/.rbenv/shims/ruby
また、beebotteのGemを使っているのでインストールする。
$ gem install beebotte
以下がスクリプトである。
require "rubygems" require 'beebotte' s = Beebotte::Stream.new({token: "取得したチャンネルのトークン"}) s.connect() s.subscribe("ifttt/data") s.get { |topic, message| if message.include?("ON") `python /home/pi/irmcli/irmcli.py -p -f /home/pi/irmcli/light_on.json` puts "ON" elsif message.include?("OFF") `python /home/pi/irmcli/irmcli.py -p -f /home/pi/irmcli/light_off.json` puts "OFF" end puts "Topic: #{topic}\nMessage: #{message}" }
見ての通り、Beebotteに対してSubscribeして、getでデータの受信を待ち、受信したらBodyに記載された内容にON/OFFを含むかを判定し、irMagicianのコマンドを叩いているだけである。
実行結果を以下に示す。
$ ruby receive_beebotte.rb #ここでアレクサに話しかける ON Topic: ifttt/data Message: {"data":"ON","ts":1512468551686,"ispublic":false} # ここでアレクサに話しかける OFF Topic: ifttt/data Message: {"data":"OFF","ts":1512468572795,"ispublic":false}
無事に取得できているようだ。
常駐させる
さて、ここまで出来たら、このスクリプトをサービス化して常駐させる。
$ sudo vi /lib/systemd/system/receive_beebotte.service [Service] ExecStart=/home/pi/.rbenv/shims/ruby /home/pi/irmcli/receive_beebotte.rb Restart=always Type=simple [Install] WantedBy=multi-user.target $ sudo systemctl daemon-reload # 再読み込み sudo systemctl start receive_beebotte.service # サービスの開始 sudo systemctl enable receive_beebotte.service # 自動起動の有効化
この状態でEchoに話しかけて照明がオンオフ出来れば成功である。
実際の動画
完成品の動画は以下。三脚を使わなかったので手ブレがひどい。
音声の読み上げはGoogle翻訳を使っている。
ここでお気づきのことと思うが、「トリガー」という文言が語尾に必要である。これは、IFTTTの仕様なのでどうしようもない。
本来は、語尾に「トリガー」がついても違和感のない言葉を選ぶべきだっただろう。たとえば、「電気消してトリガー」よりかは、「ライトオフトリガー」のほうがまだマシに思える。
おわりに
以上、と言いたいところだが、なぜか再起動後にサービスが自動起動しないのであとで調べる。
最近すっかり更新せずにいたため、やる気を出すために初めてAdventCalendarに参加したが、時間がなくて雑な記事になってしまった。
時間を見つけて微修正していく予定である。
また、SlackのAdventCalendarにも登録しているので、そちらに向けても作業をしていく。
アドベントカレンダーにコメントしていたペット監視の話は?
Adventカレンダーに登録した時点ではまだ記事を書いていないつもりでいたが、ブログを読み返したらすでに書いていた…。
何も追記しないのも微妙なので、実際の監視動画を本記事に載せることでお茶を濁す。
おわかりいただけただろうか…? カメラの固定位置に悩んだ結果、ドアップとなってしまった。 とはいえ元気なようで、何よりだ。








 良い感じに染み込まずに水滴になって弾いている。
良い感じに染み込まずに水滴になって弾いている。